Impressão de alta velocidade: tuas opções
Quando se trata de impressão de alta velocidade, há duas coisas a considerar: hardware e software. O hardware é a estrutura mecânica da impressora, o software é o firmware que controla o dispositivo.
Hardware
Então vamos começar com o hardware. A maioria das impressoras económicas usa rolamentos de rolos para tração. São pequenas rodas de borracha que se encaixam em ranhuras em extrusões de alumínio. Eles são baratos e relativamente fáceis de instalar e a manutenção também é relativamente fácil. No entanto, o problema é que eles podem se deslocar quando soltos e se prender ao alumínio quando muito apertados, portanto, com o tempo, eles precisarão de algum ajuste ou a precisão dimensional será prejudicada e haverá muito resíduo de material, quanto maior a velocidade definida.

Atualizar para outras formas de controlo de movimento é útil, por ex. B. com rolamentos lineares ou trilhos lineares. Essas opções têm menos atrito e não requerem aperto das barras ou trilhos. Comparativamente, pouca manutenção é necessária, geralmente apenas limpeza e lubrificação. Os rolamentos lineares são relativamente baratos, enquanto os trilhos lineares podem ser um pouco mais caros, mas são extremamente fortes e são os componentes de movimento preferidos para impressão em alta velocidade. Eles são comumente encontrados nos eixos X e Y das máquinas CoreXY, às vezes até no eixo Z, por ex. Pegue a impressora Voron Switchwire, por exemplo, que possui um sistema de movimento CoreXZ. É possível encontrá-los até em projetos comunitários de corrediças cartesianas para todos os eixos.

Reduzir o peso das peças móveis também pode ajudar contra a vibração. Quanto mais pesados eles são, mais impulso eles carregam e geram maiores forças ao acelerar e frear. Portanto, abandone a cama de vidro, se tiveres uma, e obtenha uma placa PEI agradável, leve e muito eficaz. Os bedslingers sofrem particularmente com a vibração porque a cama é feita de uma placa de alumínio espessa. Este não é o caso com outros cartesianos. Por exemplo, as impressoras da família Ender 5 têm uma base que se move apenas no eixo Z e que é usada apenas para alterações de camada e saltos Z, não para movimentos de impressão reais.

O mesmo vale para o hotend. Tens um sistema de acionamento direto com um grande motor de passo acionando a extrusora? Isso não é o ideal. Podes escolher um motor de passo Pancake como substituto, ou melhor ainda, uma extrusora leve com um motor pequeno como o Bondtech LGX Lite.
Um cabo Bowden é mais benéfico para reduzir a vibração devido ao seu peso leve, mas os cabos Bowden têm outros problemas.

Firmware
Então essas seriam as mudanças de hardware, mas e o firmware? É aqui que as coisas ficam mais complicadas. Existem várias possibilidades. Normalmente, para isso, é usado um Raspberry Pi, no qual o firmware é instalado e conectado à placa de circuito principal da impressora.

Essencialmente, todo o poder de processamento é usado pelo Pi, e sua placa de circuito original é ocupada apenas com a execução dos comandos. O Klipper tem algumas vantagens sérias sobre o firmware Marlin padrão encontrado em muitas impressoras atualmente. Em primeiro lugar os Raspberry Pi's têm muito mais poder de processamento do que as placas-mãe normais e podem acomodar muitas características de firmware novas ou melhoradas, tais como o Pressure Advance, podem também hospedar uma interface para interagir através do seu browser, os Raspberry Pi's têm Wifi a bordo e uma porta Ethernet, pelo que isso não é um problema. Em vez disso, o Klipper usa arquivos de configuração para controlar a placa-mãe e todas as suas funções. Tudo o que precisas fazer é abrir este arquivo de texto na interface da web e ajustar uma instrução, salvar e reiniciar e pronto, sem cartões SD e sem rolar por centenas de linhas e dezenas de páginas de firmware - arquivos cfg são super curtos e compactos. Os Pi's também têm portas USB para que possas conectar uma webcam para ficar de olho na pressão quando estiver em outra sala, e também há aplicativos de celular que podem se conectar ao Klipper para que também possas gerir em trânsito.
Mas o recurso que está recebendo mais atenção da comunidade é a modelagem de entrada. Esta é uma função que mede as frequências de ressonância de uma impressora à medida que ela se move e as compensa durante a impressão. Quando o cabeçote de impressão acelera ou desacelera, ele cria uma vibração em uma determinada frequência, e a modelagem de entrada compensa essa vibração indesejada, permitindo que aumentes significativamente a velocidade. As impressoras mais populares com firmware Klipper que usam modelagem de entrada são os dispositivos da série Voron.
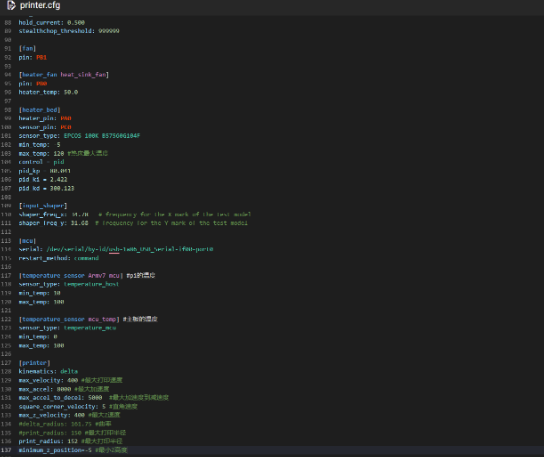
Então parece ótimo, certo? Com certeza, há apenas um pequeno problema: dados os problemas da cadeia de suprimentos dos últimos anos e a escassez de chips, os Raspberry Pis ficaram muito caros e muitas vezes há longas esperas para conseguir um. Outro problema é que configurar um Pi com Klipper não é uma coisa fácil. Embora existam ótimos guias na web, é um pouco demais para quem é novo na comunidade de impressão 3D.
Então o que podes fazer?
Bem, existem diferentes opções. A primeira é uma placa principal que contém uma placa secundária que funciona exatamente como um Pi. Uma possibilidade seria a série Manta da BIGTREETECH (veja aqui). A placa CB1 liga-se simplesmente à placa-mãe Manta e o processo de instalação é semelhante a uma Raspberry Pi normal. É muito mais barato, mas ainda é preciso fazer muito para que funcione: instalar a imagem do sistema Pi, instalar o Kipper com Kiauh, obter acesso SSH e depois compilar o firmware. A curva de aprendizagem não é íngreme, mas para alguém não familiarizado com estas coisas, pode parecer assustadora.
A próxima opção é o Klipper Pad, inclusive temos dois deles na loja, o Creality Sonic Pad e o FLSUN Speeder Pad. No momento que escrevemos este artigo, o Creality Sonic Pad tinha 21 perfis pré-configurados, principalmente para suas próprias impressoras, mas também para a Prusa Mini. O que há de especial no Sonic Pad é que ele suporta qualquer impressora que tenha os chips de processador usados nesses 21 perfis. Por exemplo, a Ender 3 S1 usa um STM32F104, mas muitas outras impressoras também usam esse chip, por exemplo. B. o Artillery Sidewinder X1 e X2, que possuem uma placa-mãe Ruby. Portanto, esta impressora também é compatível com o Sonic Pad.

Embora haja um grande número de impressoras compatíveis com o Sonic Pad, ele não é adequado para todas. Uma exceção é a SKR Mini E3 V3.0, que é a atualização de placa-mãe mais popular para a série Ender, pois tem o mesmo tamanho da placa original, sendo muito fácil de instalar e configurar. Um STM32G0B1 é usado aqui, que infelizmente não está nesta lista.
Para saber quais chips são compatíveis com o Sonic Pad e como instalá-lo em tua impressora, fizemos um vídeo sobre o assunto que podes acessar aqui.
Existem outras opções além do Pad? Bem, é aí que entra o firmware Marlin. Talvez conheças o Marlin, no qual quase todos os firmwares baratos de impressora 3D são baseados. É de código aberto, gratuito para download e adequado para muitas placas-mãe de impressoras. O Marlin 2.1.2 foi lançado em dezembro de 2022 e o testamos em algumas impressoras com grande sucesso. Veja nosso vídeo sobre isso aqui.
Configurar o Marlin é um pouco mais difícil do que configurar um bloco, mas, felizmente, existem muitos guias online que podem ajudar com isso, e o Marlin oferece perfis de firmware pré-configurados para muitas impressoras. Basta olhar aqui.
Para configurar o Marlin, primeiro precisas de um programa para editá-lo. Existem vários, mas recomendamos o Visual Studio Code.
Também precisas de uma extensão chamada PlatformIO como um IDE para habilitar a edição. Podes procurá-lo na barra lateral Extensões do VSCode. Depois de tê-los, precisarás de uma nova cópia do Marlin. Uma correção de bug do Marlin 2.1.2 está disponível aqui.
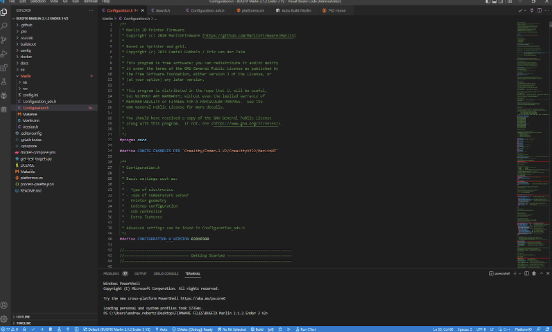
Baixe tudo e abra a pasta no VSCode. Agora podes baixar um dos perfis configurados anteriormente, as partes mais importantes são o configuration.he configuration_adv.he estes podem ser copiados para a pasta Marlin para sobrescrever as versões brutas lá. A menos que tenhas modificado tua impressora de alguma forma, como novas atualizações, basicamente terminaste a configuração inicial. No entanto, para que o modelador de entrada do Marlin funcione, precisas executar alguns testes. Primeiro tens que ativar a modelagem de entrada no firmware. Para fazer isso, abra o VSCode com o firmware, vá para configuration_adv.h na barra lateral, pressione CTRL-F para iniciar a pesquisa, digite "formatação de entrada" e ocorrerá o direcionamento para a seção relevante. Descomente as linhas:
//#define INPUT_SHAPING_X
e
//#define INPUT_SHAPING_y
Descomentar significa simplesmente remover a barra dupla, que trata tudo o que segue a mesma linha como um comentário, não como um comando.
Se estiveres a usar uma tela como um LCD12864 (tela padrão do Ender 3), também seria bom descomentar a linha:
// #define SHAPING_MENU
Isso permite uma opção de menu para ajustar os valores de modelagem de entrada, tornando a configuração muito mais eficiente, pois não precisas editar o firmware toda vez que os valores são alterados.
Agora que a modelagem de entrada está habilitada no firmware, podes compilar o firmware. Apenas escolher a configuração certa não é suficiente, pois muitas impressoras possuem placas-mãe diferentes, e mesmo essas placas-mãe podem ter processadores diferentes.

Por exemplo, a Ender 3 V2 pode ter uma placa-mãe v4.2.2 ou uma placa-mãe v4.2.7 e a placa 4.2.2 pode ter um chip STM32F103 ou um chip GD32F303. Então vá para a página Configuration.h na barra lateral e digite CTRL-F e #define motherboard novamente para encontrar a linha correta. Para uma placa Creality v.4.2.2 ou V4.2.7, basta alterar a linha para:
#define MOTHERBOARD BOARD_CREALITY_V4
Talvez não precises alterar nada para outras impressoras, mas os valores corretos para as placas-mãe usadas pela Marlin estão armazenados na página boards.h. Para encontrá-los, vá para a barra lateral e clique em "src" depois em "core" e depois em "boards.h", aqui encontrarás uma lista das placas utilizáveis, basta procurar a que está embutida na tua impressora.
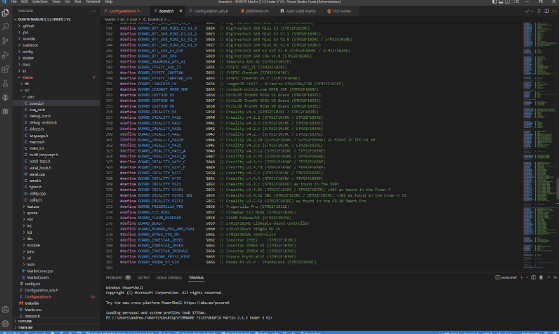
Depois disso, deves escolher o chip certo. Vá para a barra lateral, clique em platformio.ini e no topo da página encontrarás a linha:
default_envs = [CHIP CORRETO]
Lá podes preencher o chip correto (lembre-se que está impresso no chip da tua placa-mãe), felizmente o VSCode tem uma opção de preenchimento automático para que possas selecionar facilmente o chip certo.
É isso, tudo pronto agora. Agora tudo o que precisas fazer é compilar o firmware e copiá-lo para o cartão SD. Para fazer isso, vá para o VSCode e na parte inferior da tela encontrarás um ícone de tique, clique nele e ele começará a verificar o firmware para ver se há algum problema. Isso é muito útil, pois erros podem acontecer e, se algum for encontrado, ele fornecerá informações sobre onde está o problema. Após um minuto, o firmware será compilado e encontrarás o arquivo do firmware na pasta do firmware que baixaste no diretório:
[FIRMWARE FOLDER] \.pio\build\ [CHIP MODEL] \
Este é o arquivo .bin que precisas. Em algumas placas simplesmente tens que renomear o arquivo para firmware.bin. Antes de copiar este arquivo para um cartão SD, recomendamos formatar o cartão SD. Feito isso e o arquivo .bin estiver no cartão, basta inseri-lo na impressora e ligá-lo. Atualizar o firmware leva apenas cerca de 10 segundos ou menos. Se apenas obtiveres uma tela em branco sem alterações, algo deu errado, provavelmente um problema de compatibilidade de firmware, portanto, verifique se a placa e o modelo de chip corretos estão selecionados. Também podes precisar verificar quais drivers de passo foram selecionados no firmware e certificar-se de que correspondem à placa-mãe.
Agora podes começar o teste!
Um bom guia para testes pode ser encontrado aqui.
Certifique-se de baixar e imprimir o Ringing Tower stl aqui.
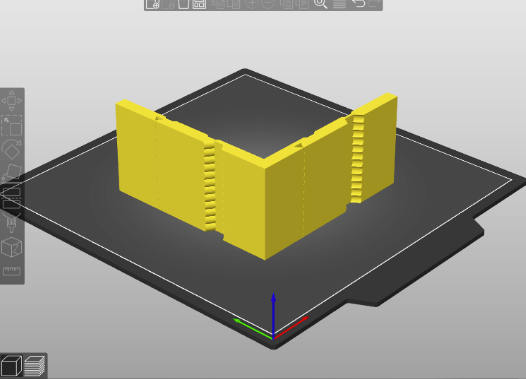
Para isso, recomendamos o Prusa Slicer, pois podes editar os comandos do Gcode para cada camada. Isso é importante porque precisas testar frequências entre 15 Hz e 60 Hz. Para fazer isso em uma única impressão, a frequência deve ser alterada para cada camada. Para isso podemos usar o comando Gcode:
"M593 F{(layer_num < 2 ? 0 : 15 + 45.0 * (layer_num - 2) / 297)} ; Hz Input Shaping Test"
Insira este código em Configurações da impressora > Após mudança de turno na seção G-code do Prusa Slicer. Imprima o arquivo com o Spiral Vase ativado, com 0,2 mm de altura de camada e em alta velocidade, tentamos 250 mm/s para uma Ender 3, para uma máquina CoreXY ou Delta podes ir ainda mais alto. Certifique-te de que qualquer aceleração, solavanco ou outras configurações que afetem a velocidade estejam desligadas; uma configuração que é facilmente ignorada é o tempo mínimo de mudança nas configurações de resfriamento. Nas configurações da impressora, verifique se as configurações da máquina estão definidas como "Ignorar". Também não precisas ajustar a orientação do modelo, a menos que estejas a usar uma impressora CoreXY. Nesse caso, deves ajustar a orientação em 45 graus.
Quando a impressão estiver concluída, poderás ver como cada frequência afetou o toque em cada plano para os eixos X e Y. Selecione a camada onde ocorreu o último toque e use um compasso ou uma régua para medir da base até essa camada. Podes inserir esse valor aqui na calculadora TH3D e já tens teus valores para a modelagem de entrada. No entanto, recomendamos repetir o teste para ser completo.
Agora podes inserir os valores no firmware. Para nós, em um Ender 3 V2, obtivemos uma frequência de 56,36 para o eixo x e 45,00 para o eixo y, então nosso firmware fica assim:
#define SHAPING_FREQ_X 56.36
#define SHAPING_FREQ_Y 45,00
Parabéns! O firmware está pronto.....quase! Recomendamos fortemente ativar o avanço linear se ainda não estiver ativado. Muitas impressoras ainda não usam esse recurso, o que é lamentável, pois melhora muito a qualidade de uma impressão quando há muitas mudanças de velocidade ou mudanças bruscas de direção. Costumava haver um problema de compatibilidade com os cartões Creality, mas felizmente já foi corrigido. Michael, da Teaching Tech, tem um ótimo guia para o Linear Advance aqui.
Ok, agora está realmente tudo pronto! Para uma Ender 3 V2 padrão, a melhor velocidade de impressão é de cerca de 150 mm/s, mas se atualizares tua extrusora e hotend, poderás obter velocidades mais altas, pois a extrusora e a hotend da Ender 3 V2 não foram realmente projetadas para altas velocidades e fluxo taxas são projetadas. Qual extrusora e hotend deves obter, depende da tua impressora, mas se quiseres experimentar uma impressora da série Creality Ender, o Sprite Extruder Pro seria uma boa opção. Esta é uma combinação de extrusora de acionamento direto e hotend com uma temperatura máxima de 300 ° C, para que possas imprimir uma ampla gama de tipos de filamentos, mas também pode atualizar para algo com um pouco mais de potência, como uma Hemera, que também pode ser montada com um Volcano Block.
Já experimentaste o Marlin 2.1.2 com modelagem de entrada e o Creality Sonic Pad, qual achas que funciona melhor? Informe-nos comentando em nosso canal do Youtube, onde trazemos regularmente análises, projetos originais, dicas e truques!
Artigos relacionados
Artigos do nosso blog:
- Episódio YouTube: Anycubic Kobra S1 Review - Um verdadeiro concorrente da Bambu Lab?
- Spectrum Color Wish PLA
- YouTube Episode: Beyond 3D Printing: T-Shirts, Decals & More on the Silhouette Cameo 5
- YouTube Episode: AI Generated Models Are Great! Just Not For 3D Printing...
- Como funciona o "Vase Mode" do Cura
Explore 3DJake:
-
Portugal: envio padrão gratuito a partir de € 87,90
-
Devoluções Grátis
Mais de 10.650 artigos
Enviamos para mais de 40 países ao redor do mundo


